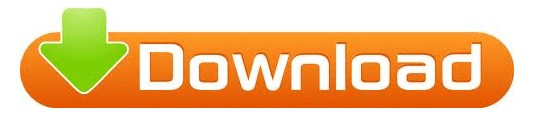If you also use the keyboard’s a,s,d, and w keys to navigate in game choosing “s” might be a bad idea, but a key close to those keys might be a lot more practical. Right click in the graph again and type in the name of the key input you want to use for the high res screenshot for example “h” as I’ve used here (very original for High res), or “F9” as it’s the same as the default lower res screenshot in the editor. You can also type in a resolution instead of the multiplier.Ĥ. Very large file sizes and multipliers will take it’s toll on your gpu driver, and might crash it, so how high you’ll go depends on your needs and gpu. The last number is a multiplier between 1 and 10 that signifies the size of the resolution, where higher numbers means larger images. In it’s command box type “HighResShot 3” as it is within the quotation marks, with a space between the t and the number. Right click in the level blueprint graph and type “execute” to find and add the “Execute Console Command” node.ģ. Open the level blueprint through the toolbar menu at the top (Blueprints-Open level blueprint)Ģ.
For a long time I didn’t know that taking high resolution screenshots while playing a level in Unreal Engine 4 is as easy as connecting two nodes in a level blueprint.